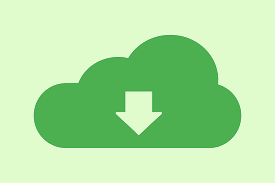Реферат: Статистическая обработка материалов с использованием компьютерной программы Statistica
Пакет STATISTICA, на котором проводятся лабораторные работы, предназначен для статистической обработки данных. Он позволяет: ввести либо смоделировать данные для обработки в нужном формате; отредактировать данные; провести разнообразный статистический анализ данных, обратившись к подходящим процедурам пакета; графически отобразить результаты анализа; создать отчет всего проделанного.
Дата добавления на сайт: 10 октября 2024
Казахстанско-Российский медицинский университет
Кафедра общей гигиены и экологии
СРСП
На тему: Статистическая обработка материалов с использованием компьютерной программы Statistica
Подготовил: Шмонин В. М.
Студент 3 курса
Группа: 308 «Б»
Факультет: Общая медицина
Алматы, 2016 г.
Введение
Пакет STATISTICA, на котором проводятся лабораторные работы, предназначен для статистической обработки данных. Он позволяет: ввести либо смоделировать данные для обработки в нужном формате; отредактировать данные; провести разнообразный статистический анализ данных, обратившись к подходящим процедурам пакета; графически отобразить результаты анализа; создать отчет всего проделанного.
Общий обзор пакета
Обрабатывает STATISTICA всегда текущий набор данных, находящийся в основном окне пакета. Обрабатываемый файл имеет расширение *.sta . Загружается уже существующий набор данных в основное окно пакета по меню File обычным для Windows способом. О создании совершенно нового набора данных будет сказано позже.
Кнопки панели главного меню пакета доступны, если только активно окно текущего набора данных. По своим функциям эти кнопки перекликаются с одноимёнными из обычных приложений Windows, но имеется и своя специфика. По кнопке File осуществляется ввод/вывод и печать файлов данных. Кнопка Edit служит для форматирования структуры нового набора данных, либо её модификации у уже существующего набора. С помощью кнопки View можно отрегулировать степень полноты и наглядности отображения на экране панелей инструментов основного окна пакета, а также и текущего набора данных. У кнопки Statistics особая роль в пакете, и о ней ещё будет сказано ниже. По кнопке Graphs осуществляется разнообразное графическое отображение результатов из текущего набора данных. Кнопка Tools служит для настройки общих параметров работы пакета. Через кнопку Window производится регулировка количества одновременно выводимых рабочих окон пакета, а также способов их размещения на экране.
По кнопке HYPERLINK "javascript:showLayer('ros2')" Help можно получить описание устройства и функций пакета как программной системы. Меню этой кнопки содержит список тем описания, среди которых отметим Contents and Index (Содержание и Оглавление), Advisor (Советчик) по процедурам статистической обработки. При нажатии на закладку интересующей темы раскрывается окно, в котором дано краткое пояснение. Кроме того, в окно вмонтирована система поиска и механизм гиперссылок по главным объектам темы.
Многие функции кнопок главного меню продублированы кнопками двух панелей инструментов. Подробно о назначении всех инструментальных кнопок можно узнать, если нажать кнопку . При этом раскрывается соответствующее окно с системой поиска и механизмом гиперссылок. Кратко о назначении инструментальных кнопок можно узнать, если подводить к ним, не нажимая, курсор мыши и ждать всплывающей подсказки.
Как создать новый набор данных
Набор данных (НД) в пакете STATISTICA – это прямоугольная таблица, столбцам которой соответствуют обрабатываемые переменные (Variables), а строкам отвечают наблюдения (Cases) значений переменных. Для создания нового набора данных нужно, прежде всего, завести файл с трафаретом таблицы нужных размеров
Сделать это можно так - меню File → New. Имя файлу лучше всё-таки давать более содержательное – в зависимости от темы лабораторной работы. Более того, в строке для заголовка можно дать комментарий к содержимому набора данных (для входа в строку заголовка достаточно дважды кликнуть на ней левой кнопкой мыши).
В результате открытия нового файла в окне пакета появляется начальный трафарет создаваемого набора данных с исходными размерами в 10 переменных на 10 наблюдений. Реально нужное количество переменных и наблюдений выставляется после этого у трафарета по меню инструментальных кнопок Vars и Cases или в меню Insert (Вставка).
Меню Insert → Vars → Delete… и Cases → Add… уменьшить число переменных в исходном трафарете до 3-х и увеличить число наблюдений до нужного размера.
Как наблюдениям, так и переменным в трафарете создаваемого набора данных можно дать содержательные названия. Причём для наблюдений это имеет смысл сделать лишь тогда, когда им соответствуют единые объекты для всех переменных (к примеру, если наблюдения соответствуют студентам, то в качестве имён есть смысл взять фамилии студентов). В любом случае наблюдениям в трафарете даются номера, а задать им имена можно по меню Cases → Names…. При этом переключаться между номерами и названиями наблюдений можно с помощью инструментальной кнопки (Display Case Names on/off).
Что касается имён переменных, то их лучше всегда давать содержательными (а не абстрактными VAR1, VAR2 и т.д.). Кроме имени (Name) для каждой переменной надо указать так называемый код пропущенного значения (MD Code). По умолчанию этот код есть "–9999", и он отмечает в памяти для процедур обработки пакета, что, на самом деле, на его месте (в определенной клетке трафарета) реального значения нет. А изображается пропущенное значение на экране в наборе данных пробелом. Из обязательных атрибутов переменной надо указать тип и формат её значений. Тип определяет, будет ли переменная числовой, текстовой, датой, временем и проч., а формат (Format) описывает размеры значений переменной. Значениям переменной можно также дать развернутый содержательный комментарий (Long Name).
Названные действия по определению переменных могут быть проделаны из основного окна двойным щелчком мыши по названию VAR1. В результате появляется окно со списком установленных по умолчанию атрибутов переменных, которые можно поправить и дополнить с клавиатуры. При этом особенно тщательно нужно определить формат каждой переменной. По умолчанию он есть числовой с размерами "8.3" (т.е. с фиксированной точкой, где под все значащие цифры, знак числа и десятичную точку отведено 8 символов, 3 из которых предназначены для дробной части). Сменить и детализировать формат отдельной переменной можно в этом же диалоговом окне.
Задание значений переменным
Определившись с трафаретом создаваемого набора данных, теперь нужно задать собственно значения переменным в наблюдениях. Изначально в каждой клетке трафарета помещено пропущенное значение, о котором говорилось выше. Изменить его на содержательное значение можно несколькими способами: импортировав из внешнего файла, задав с клавиатуры, вычислив программно. В лабораторных работах будут использоваться два последних способа.
Для ввода с клавиатуры нужно сделать активным окно с трафаретом, клавишами управления курсором выделить нужную переменную и наблюдение, набрать требуемое значение в выделенной клетке трафарета, нажать клавишу Enter для сохранения значения, перейти к следующей клетке трафарета и т.д. При этом для ввода повторяющихся значений можно воспользоваться операциями копирования/вставки через буфер с помощью подходящих инструментальных кнопок основного окна. Если при вводе возникла необходимость быстро подправить форматные размеры под значения переменных, то это также можно сделать по соответствующим инструментальным кнопкам – осваивайте окна.
Для ввода в создаваемый набор данных значений переменным за счёт их вычисления можно пойти двумя путями. При несложных вычислениях можно воспользоваться простым редактором формул, который запускается по кнопке Functions из диалогового окна переменной (последнее окно раскрывается, если дважды кликнуть левой кнопкой мыши на нужной переменной в трафарете). При сложных вычислениях лучше обратиться к программе на языке STB, задавая значения нужным переменным оператором присваивания
И окончательно, что нужно сделать с новым набором данных, – это сохранить файл с данными в своей личной папке по меню File → Save As… основного окна.
Кроме возможности ввода непосредственно в окне STATISTICA имеется возможность копировать или открывать готовые таблицы данных, созданных в других редакторах, например, пакет Excel. Последние версии пакета STATISTICA (версия 6.0 и 7.0) предоставляют возможность простого открытия файлов с расширением *.xls.
Источники:
Web-ресурс: http://medbookaide.ru/
Web-ресурс: http://ggf.tsu.ru/
Web-ресурс: http://medic.social/